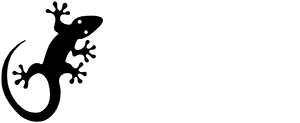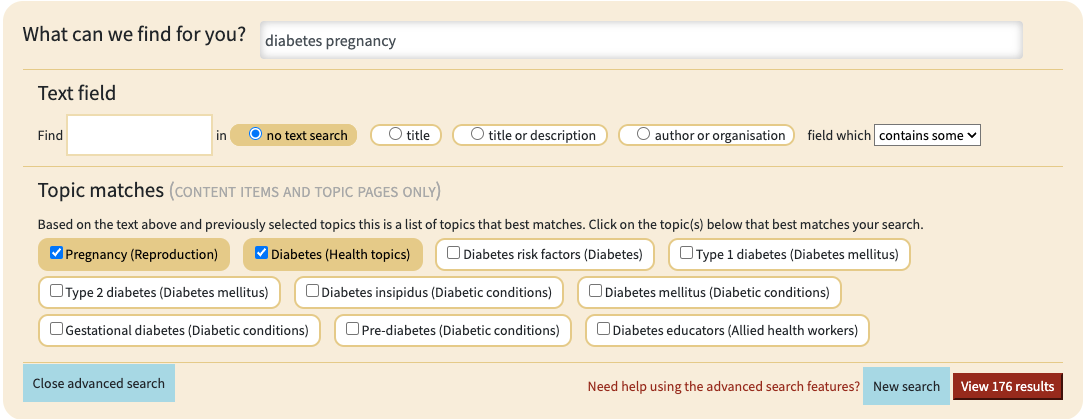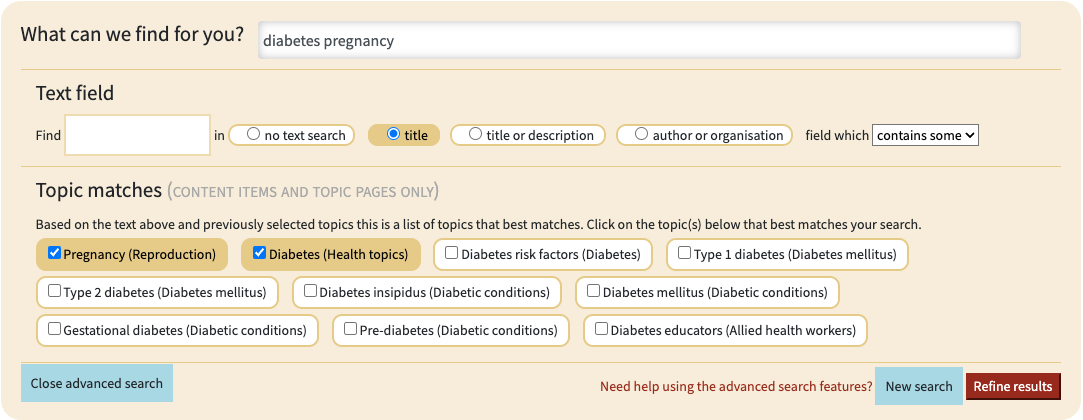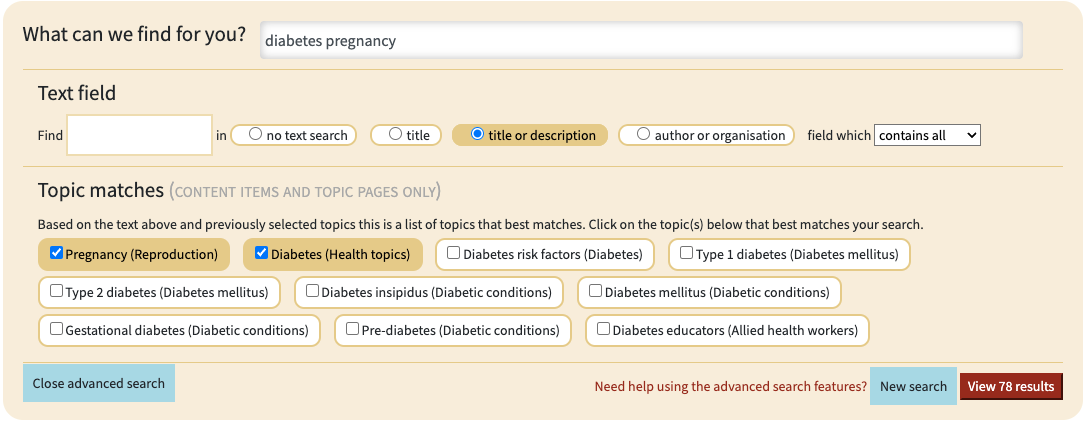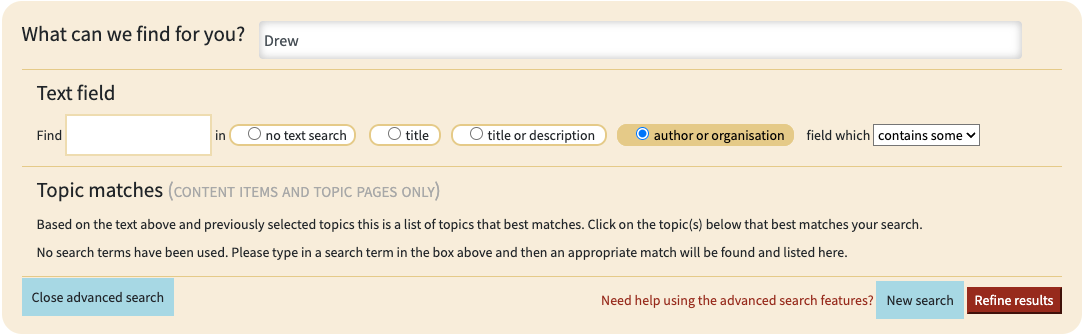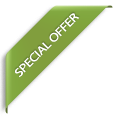Search help
Summary of our content items and helping you find it
We have an extensive and very refined classification system, which we refer to as topics, where our research and library staff classify every content item in our database. We have over 8 broad classification systems and within each system are more detailed classifications. For example, we have a broad classification of ‘Health System’ and within that we have topics such as Primary health care, Private health care, Hospital care and Medicare to name a few. If a user types in ‘hospital care’ in the search box, they can either search for that term(s) in the title or abstract/description of the content items, or they can select the predefined classification/topic of ‘hospital care’ and this will display all the content items that our staff have classified as ‘health care’. The advantage of using our classification system as opposed to the text search, is that content on ‘hospital care’ might not use that exact term in the title or description. For example, the content items might have ‘care within our hospitals’ so would not appear in a text search of ‘hospital care’ but our classification would have classified it as such.
Where can you search from?
No matter where you are on our website, you can access the our search. On every page you can access the magnifying glass in the top right hand corner; on the homepage is a search bar and then in our Promote and Practice section, each content type has its own advanced search.
Both the magnifying glass icon and the homepage search bar you are taken to the overall search page /search with the results. This search brings together the matching results of all content types on our website ie. publications, resources, organisations etc. If the results found are less that 60, then the individual content items will be displayed. If however the number of results is over this, then a link taking you directly to a content type with the search criteria embedded in the link will be shown. Also on this page is a tab which has a suggested list of topics which might meet your needs and another tab which shows content pages which have the search terms within the text of the page.
For the advanced search for each of the content items, you can further refine your search criteria to narrow down your results.
Search terms
Search terms are NOT case sensitive so Diabetes is the same as diabetes and DIABETES.
| Method | |
Default searchThe default search (when you first visit the page) will show all results where one or more of the search terms appear |
|
 |
The results will contain all entries where diabetes OR pregnancy appear in the title. Try search |
QuotesIf you are wanting to search for a particular term, enclose the term in double quotes “”. The search will not search for each of the individual words in-between the quotations and the results will only have the term in the exact order as given NOTE: must be double quotes “, not single quotes ‘ |
|
 |
This will match all entries that have the exact term “national diabetes week” in the title. It WILL NOT find “diabetes national week” or “diabetes week national”. Try search |
WildcardsA wildcard is where you use the astrisk * in place of letters. The search will then match anything matching the letters given and then 1 or more letters or numbers in place of the asterisks. For example if you want to |
|
 |
This will match entries that have anything starting with diabet such as diabetes OR diabetic OR diabetes-related in the title Try search |
Common termsPre selected common terms have been added which when added to a search box will be grouped together and searched for as one item. For example the following ‘Social and Emotional wellbeing’ has been added as a common term. This means if when the search executes this will be searched as a whole word rather than the search breaking it up as 3 (and isn’t counted, see below details for Ignored words) separate words |
|
 |
This will look for entries that have diabetes OR ‘indigenous people’. Try search |
Ignored wordsAs the name suggests, there are some words that are very common in entries and by excluding these words from the search, the search time is sped up. These are generally ‘joining’ words. Some common words that will be ignored are: the, in, there, and, perhaps, rather, such |
|
 |
This will look for entries that have diabetes OR young OR children. The word ‘in’ is ignored from the search. Try search |
ORSometimes you may want to search for something that has a few alternate terms that can be used. By allowing you to put OR (can be lowercase) between these words the search will look for any one of these terms to appear in the search results |
|
 |
The results will contain “type 2” or type2. Try search
Note: in this example the wildcard would be useful too as you might want to use type*2 |
ANDUse the word AND (can be lower case) between words or terms where you want BOTH of the terms included in the search results. |
|
 |
The results will contains diabetes AND children in the title Try search |
Combination of AND and ORYou can combine any of the search term features above to for quite a complex search |
|
| Using the valid search above to improve the results and get rid of the clutter | All the results must contain diabetes AND (one of children OR youth). Try search |
Invalid search:outline the clinical care guidelines applicable to children and babies in Australia living with diabetes |
Too many search terms (limit is 8)
Error message asking you to refine your search |
Valid search:diabetes children babies clinical care guidelines |
Results for diabetes or children or clinical or care or guidelines |
Text fields settings
These options can be found in the ‘advanced search’ section which is by default hidden. Click on the Open advanced search button to view.
The options look like:

contains some (default)This option indicates at least one or more search terms must be found in the text. |
|
 |
All content items which contain:
in the title This is equivalent to the OR in the search term examples above |
contains all
|
All content items which contain:
in title This is equivalent to the AND in the search term examples above |
exact
|
All content items which contain:
exactly as above in title This is equivalent to the Quotes in the search term examples above |
Find in fields
Using selected topics for searches
Select suggested topic
Based on the terms you type into the search term box, you will be presented with any predefined topics that match those terms. You then have to select your desired topic (by clicking on the bubble which ticks the box) and the search results will be shown when you select ‘view results’.
Alternate terms for topic searches
Within our classifications we have added alternate/colloquial terms that our user might be more familiar with. ie. grog will be associated with the classification Alcohol; gunja will be associated with Cannabis. Another example is, if a user types in sadness, the classification of Depression is suggested to them. By selecting ‘no text search’ and the topic of ‘depression’ you will get all content items that relate to sadness, but won’t necessarily have the word sadness in the title or abstract.
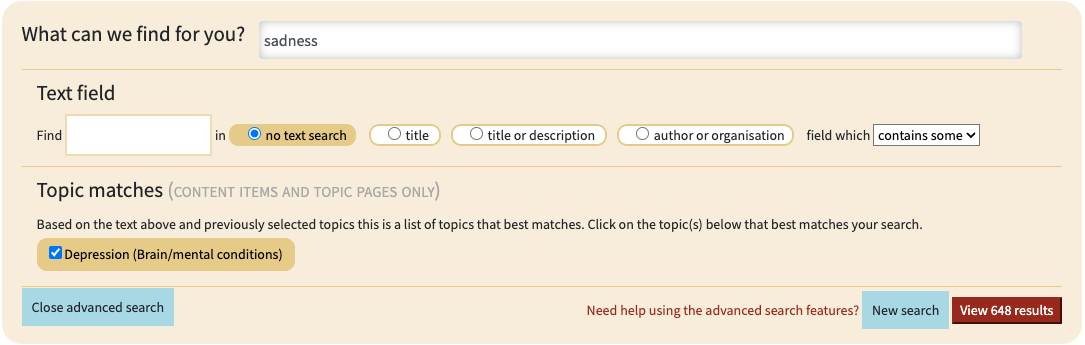
Filters
Filters are useful for when you have a broad topic area, but you are not sure how you want to narrow your search. For example, you are researching ‘diabetes in the Northern Territory’. You select the topics of Diabetes and Northern Territory. The results are still too vast for what you would like. By clicking on the ‘Filters’ button, you can further narrow your search by looking through all the classifications that relate to your already narrowed search. Perhaps you would only like to view resources about Children and Diabetes in the Northern Territory. In the filters menu, select ‘Populations’ and then under ‘Age’ select ‘Children’, then ‘view records’. You can see in the below example that once you click ‘view records’ there are going to be 4 resources that match your criteria.
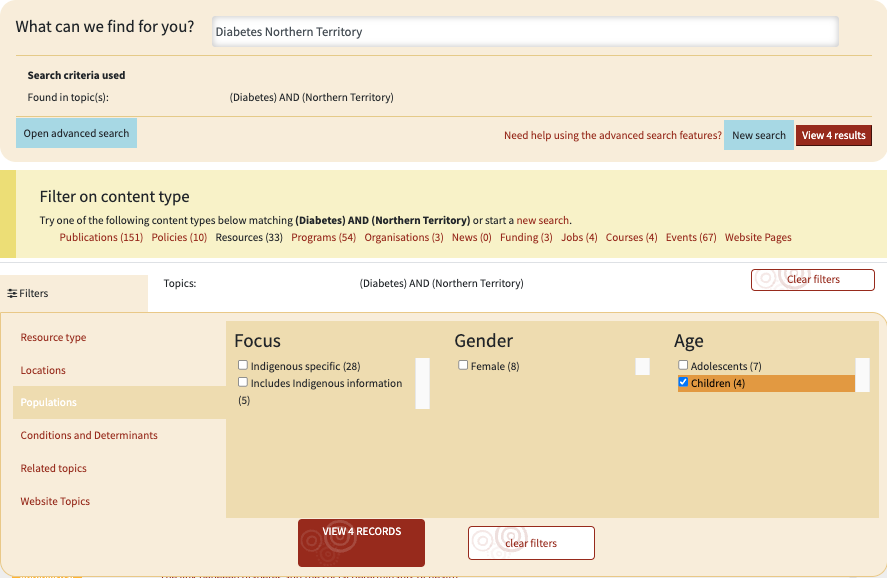
Other Content Items
At anytime, you can also use the search criteria you have built and and view the results of other content types. In the below example, we are currently viewing the resources that match ‘Diabetes’ and ‘Northern Territory’, but by clicking on the publications link, you will be taken to a list of publications which also match ‘Diabetes’ and ‘Northern Territory’
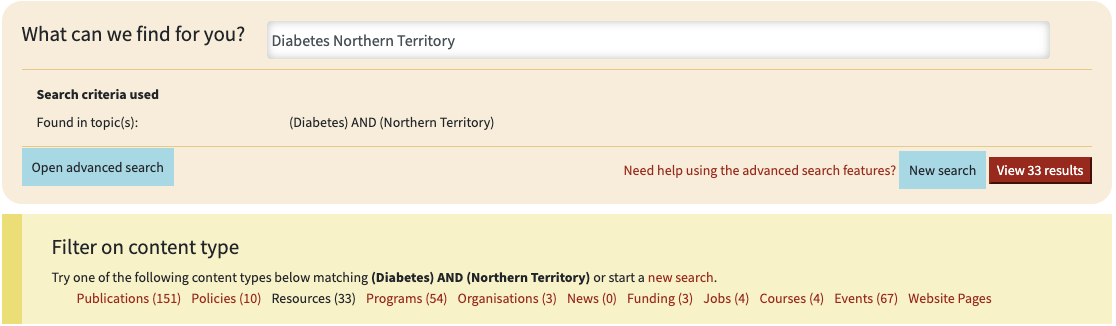
Sort order
There are a number of ways you can sort the results and these depend on the content type. For example, if you are on the resources page, the options are:
- Newly listed
- Published year (high to low) [default]
- Published year (low to high)
- Matched Terms (high to low), Year (high to low)
- Title (A-Z)
- Title (Z-A)
- Author (A-Z)
- Author (Z-A)
The results also depend on if you have a search term used. If so, then the order of the results depends on the relevancy of the search term. For example, if you have the order as Published year, then within each year, the order is dependant on the relevancy of the search term so items with the search terms occurring most often, will be on top of the year.